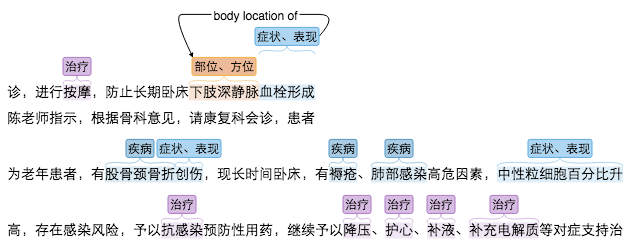Put your settings into
~/.bashrc or ~/.bash_profile so you don't have to worry about your settings everytime you open a new terminal window!
If your company is like mine, I have to change my password pretty often. So I added the following into my ~/.bashrc or ~/.bash_profile so that whenever I open a terminal, I know my npm is up to date!
- Simply paste the following code at the bottom of your
~/.bashrcfile:###################### # User Variables (Edit These!) ###################### username="myusername" password="mypassword" proxy="mycompany:8080" ###################### # Environement Variables # (npm does use these variables, and they are vital to lots of applications) ###################### export HTTPS_PROXY="http://$username:$password@$proxy" export HTTP_PROXY="http://$username:$password@$proxy" export http_proxy="http://$username:$password@$proxy" export https_proxy="http://$username:$password@$proxy" export all_proxy="http://$username:$password@$proxy" export ftp_proxy="http://$username:$password@$proxy" export dns_proxy="http://$username:$password@$proxy" export rsync_proxy="http://$username:$password@$proxy" export no_proxy="127.0.0.10/8, localhost, 10.0.0.0/8, 172.16.0.0/12, 192.168.0.0/16" ###################### # npm Settings ###################### npm config set registry http://registry.npmjs.org/ npm config set proxy "http://$username:$password@$proxy" npm config set https-proxy "http://$username:$password@$proxy" npm config set strict-ssl false echo "registry=http://registry.npmjs.org/" > ~/.npmrc echo "proxy=http://$username:$password@$proxy" >> ~/.npmrc echo "strict-ssl=false" >> ~/.npmrc echo "http-proxy=http://$username:$password@$proxy" >> ~/.npmrc echo "http_proxy=http://$username:$password@$proxy" >> ~/.npmrc echo "https_proxy=http://$username:$password@$proxy" >> ~/.npmrc echo "https-proxy=http://$username:$password@$proxy" >> ~/.npmrc ###################### # WGET SETTINGS # (Bonus Settings! Not required for npm to work, but needed for lots of other programs) ###################### echo "https_proxy = http://$username:$password@$proxy/" > ~/.wgetrc echo "http_proxy = http://$username:$password@$proxy/" >> ~/.wgetrc echo "ftp_proxy = http://$username:$password@$proxy/" >> ~/.wgetrc echo "use_proxy = on" >> ~/.wgetrc ###################### # CURL SETTINGS # (Bonus Settings! Not required for npm to work, but needed for lots of other programs) ###################### echo "proxy=http://$username:$password@$proxy" > ~/.curlrc - Then edit the "username", "password", and "proxy" fields in the code you pasted.
- Open a new terminal
- Check your settings by running
npm config listandcat ~/.npmrc - Try to install your module using
npm install __, ornpm --without-ssl --insecure install __, or- override your proxy settings by using
npm --without-ssl --insecure --proxy http://username:password@proxy:8080 install __. - If you want the module to be available globally, add option
-g